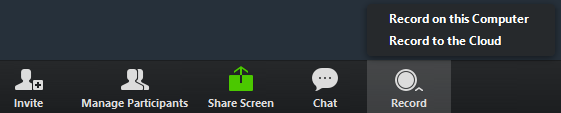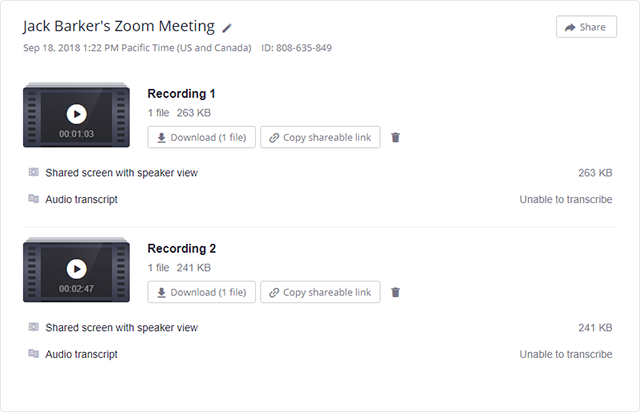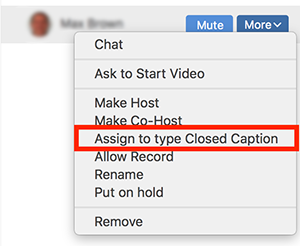Resources
Assistive Technology Software
Download and learn how to use computer software that will assist you with academic tasks such as reading, note-taking and more.
Alternative Format Conversion Tool
Convert files to formats that will best allow you to access them. This service is available free of charge and works with a range of alternate formats, including PDFs, JPEGs, e-books, Daisy, MP3, word/text files, or Braille.
Training videos
Support Animals
The laws behind this increase in animals on college campuses can make everyone feel included in a safe environment.
Disability Sensitivity Training
How to respectfully interact with all students without making them feel different due to having different abilities.
Universal Design
Universal Design for Learning (UDL) is a set of principles that give all individuals equal opportunities to learn. UDL provides a blueprint for creating instructional goals, methods, materials, and assessments that work for everyone. It is not meant to be a one-size-fits-all solution but rather provides flexible approaches that can be customized and adjusted for individual needs.